Document Translation Tips: Effectively Comment in PDFs
This blog will cover the most effective ways to comment in PDFs for document localization projects. There are many tools to use and it’s sometimes hard to know which one will get your revision comment across without creating confusion. The goal is to decrease the time spent going back and forth between linguistic quality assurance (LQA), desktop publishers (DTP) and the client, which will save time and money.
To get started, make sure you have the most up-to-date free version of Adobe Acrobat Reader: https://get.adobe.com/reader/otherversions/.
Use the Highlighter and Avoid Sticky Notes
I have had many reviewers and they all post differently. The most efficient way of commenting is highlighting the whole word and adding in the replacement. Some people use sticky notes, but those are not very effective since they hover over a word and when working in another language, it is hard to tell which word the sticky note refers to. Sometimes they go in between lines and you do not know if it is for the sentence above it or below it. Here is an example of what not to do:
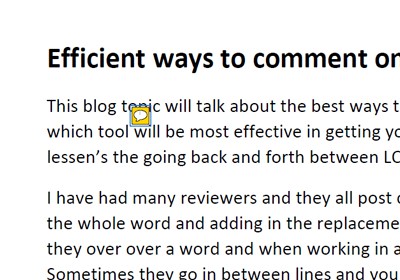
A better way to comment is to highlight the entire word with the highlighter tool and comment “replace x with y”. But sometimes that can even be confusing, so I would suggest writing a comment that says “replace with y” and leave x out of the comment. Just make sure the correct word is highlighted, like the example below:
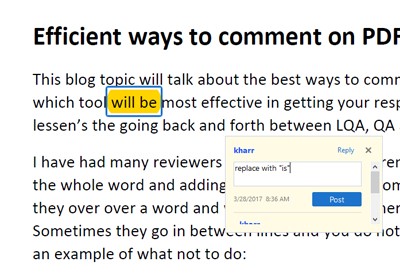
Color Code
Color coding to differentiate the type of comment can be very effective as well. For example: pink = minor change, green = LQA only and red = major change. Communicate with all team members to ensure they understand what each color represents.
To do this, highlight the word > right click > go to Properties and click change color.
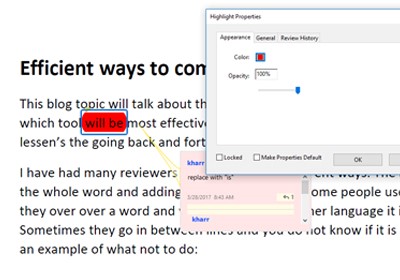
Here are some examples of how color-coded comments help:
- Green highlights can be skipped by the desktop publishing (DTP) team and directed straight to LQA, which will cut down on DTP costs.
- Sometimes documents need to be skewed in order to satisfy language expansion needs, like for English to German translations, but these comments can be highlighted pink since they are minor issues.
- A major issue that can be marked as red is if a word is truncated or an image is missing. This affects the integrity of the document and must be marked as an alert.
Color coding may seem like a lot of work, but you can also color code your comment list so you only see the ones pertinent to you or LQA. If you need to delete all the red and pink comments and just send green ones to LQA, you can do that in the Tools > Comment area.

Tools & Shapes
Another great thing about commenting is all the different tools and shapes that are available. To access these, go to the Tools tab > click on the Comment icon. All of the different tools and shapes will pop up and your commenting tool bar will open on the right. A good example for when to use these would be if you want to move a graphic or image. Instead of putting a sticky note and explaining where the image should go, you can use the arrow tool to show exactly where you want it to go so there is no confusion.
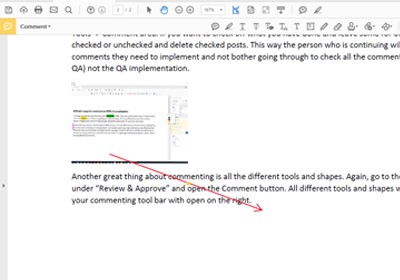
Summary
As you can see, there are a lot of options in Adobe Acrobat for commenting. Being specific and as clear as possible causes less confusion and going back and forth between different revisions. Document translation projects are already complicated enough due to working with multiple languages and things like translated word replacement are crucial to the readability and credibility of your document.
