How to Use PowerPoint with Adobe Captivate
Microsoft PowerPoint is a powerful tool for creating presentations. Most companies use this software to create presentations. This means that a lot of content is developed in PowerPoint.
PowerPoint is good way to start any e-Learning project which can serve as a good foundation for organizing content and makes it easier to expand the accessibility and improve the presentation with interactive features by transferring to Adobe Captivate.

Adobe Captivate does a great job of integrating with PowerPoint and converting slides to an e-learning format. Captivate can bring in backgrounds, text, images, and even animations and timings. Also, you can update PowerPoint presentation changes made outside Adobe Captivate. You can send the presentation to update, or for translation. After the file is back, you can use the synchronization tool within Captivate to maintain the integrity of the content.
How to Import PowerPoint presentations into Adobe Captivate
- In an open project, Select File > Import > PowerPoint Slides.
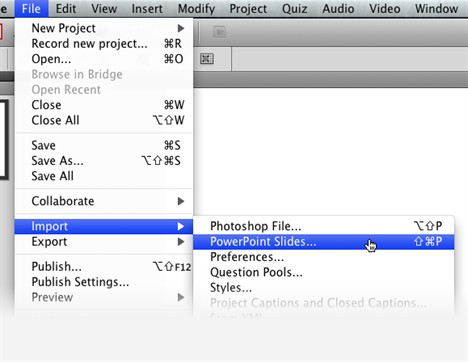
- Navigate to and select the PowerPoint presentation file format that you want to import.
- Click Open.
- Decide where to place the imported PowerPoint slides in the Adobe Captivate project. Add the slides to the end of the project, or click a slide in the list and add the PowerPoint slides after that slide.
- Click OK.
- In the Convert PowerPoint Presentations dialog box, do the following:
- Select the PowerPoint slides to convert to Adobe Captivate project slides.
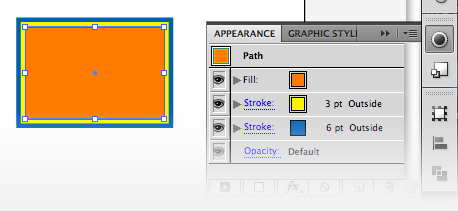
- Set navigation preferences for the selected slides.
- If you want to link to the PowerPoint presentation, select Linked. If you want to embed the PowerPoint presentation, deselect Linked.
- Click Ok.
The PowerPoint slides are imported into the Adobe Captivate project and they appear in the designated location. If necessary, you can change the order of the slides.
Narration in a PowerPoint presentation slide is imported as a sound object and appears as a separate object on the Timeline. Even in the linked mode, changes made to the audio file in Adobe Captivate after import are not reflected in the respective Microsoft PowerPoint presentation. Similarly, changes made to the audio file in Microsoft PowerPoint are not reflected in the Adobe Captivate project. Object sounds are retained in the SWF file that is created from slides containing such objects.
Important Tips:
In order to get a better transition you should take into consideration the dimensions of the file. The dimension of a PowerPoint file is usually calculated in inches and Adobe Captivate works in pixels. For an existing PowerPoint file, you need to figure out the dimensions in pixels.
Following these steps you will save time getting content into usable eLearning formats very easy.
[Instructions and lists abstracted from Adobe Application Manuals. Adobe, the Adobe logo, Acrobat, Captivate, FrameMaker, Illustrator, InDesign, Photoshop, and RoboHelp are either registered trademarks or trademarks of Adobe Systems Incorporated in the United States and/or other countries. All other trademarks are the property of their respective owners. © Adobe Systems Incorporated. ]
Multilingual Desktop Publishing Services
As part of document translation services, Globalization Partners International (GPI) has built up extensive multilingual desktop publishing experience in all of the most popular authoring software solutions used to create source language documents. In addition to developing DTP best practices for all popular authoring applications, GPI also provides training and consulting in key desktop publishing software solutions.
eLearning Localization and Translation Services
GPI, a premiere translation company, provides comprehensive localization and translation services for eLearning and training courses. Our elearning localization team will help you translate your elearning courses, content, multimedia and presentations in all languages.
