How Acrobat X Benefits Post-Translation Review
Adobe Acrobat is used in a variety of ways in language translation projects. Perhaps its most common use is to enable specifically annotated PDF files which indicate required changes to documents after the language translation process.
Your translation company no doubt uses some form of Adobe Acrobat in the translation and localization process. In this blog we share with you some of our favorite features at Globalization Partners International® in the latest version of this dynamic product, Adobe Acrobat X.
Some of our favorite new features
Project Managers, Translators, Proofreaders, and DTP Specialists – we all use Adobe Acrobat in our work with document translation, even if we don’t all use the same functions of this tool. Recently, I have upgraded from Acrobat 9 to Acrobat X, and I am delighted with the newer version.
First of all, it looks great. Having all the tools on the right side of the window is saving a lot of space and, most importantly, makes the tools more accessible to the user. Now it’s so easy to find the tool we need, we just need to open the Tools pane, open the panel the tool belongs too, and start using it. We don’t have to go in the menu bar, open a drop down menu, then another drop down sub-menu to find a needed tool. We can even have more sub-panels opened at the same time.
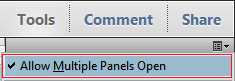
Customizing the panes is fast and smooth. All we need to do is open the Show or hide panels options and tick the panels we want to have displayed under the Tools pane, or untick the ones we don’t use.
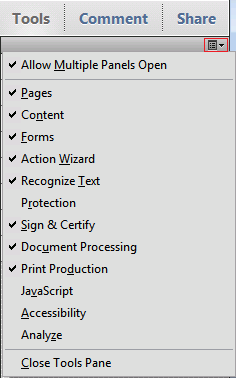
Another great improvement in Acrobat is the menu bar customization. In Acrobat 9, this action was not very smooth and, I may say, not very easy to be done by the not-so-technical users. With the new version of Acrobat X, Customize Quick Tools is even present with an icon in the menu bar. By clicking on it, we get access to a window which allows us to move from right to left and from left to right the tools we need or don’t need to appear in the menu bar. Furthermore, we can separate the tools by separator bars, so they display nicely, by category. I find this more accessible and easily manageable by any user.
Quick Tools in Acrobat X
In Acrobat X, some menus don’t have the same name as in Acrobat 9 (for example, the Customize Quick Tools is the former More Tools window), and some have changed their place. Overall, I find this change a plus, as now Tools are grouped more effectively and the names are more intuitive.
Adobe grouped the menus by their scope and usability, trying (and succeeding) to make the program more accessible and user-friendly.

Comments in Acrobat X
As DTP Specialist, I use Adobe Acrobat for different tasks, but the one where more actions and functions from Acrobat are involved is the Quality Assurance (QA) task. This involves making edits in many languages after translated content has been reviewed by qualified linguists. As you probably guessed, the tools I use more often are the commenting tools.
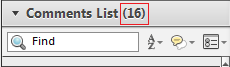
First of all the Comment pane position doesn’t obstruct the page view anymore. I am really pleased with this improvement as sometimes I need to see the entire page to understand a change request. But, I also don’t want to have to scroll down through the comments too often, so the fact that I can see the page completely and a Comments List panel which doesn’t take too much space from the Adobe window is a great plus.
With Acrobat 9, the options were to print the comments summary, to make the Comments panel floating or to dock it in the panels group which opened on vertical. But, these options don’t offer the possibility of having all the commenting tools within reach like Acrobat X does.
Acrobat X offers a big help in planning the time needed for implementing the corrections in a file. Right next to the title of the panel Comments List, we can see how many comments we have in the file, regardless of the comment type (sticky note, inserted text, crossed out text). Now we can easily estimate the amount of time we need for implementing the corrections requested in the PDF file.
Compare Documents in Acrobat X
Another function I use is Comparing Documents. In Acrobat 9 we could find this feature under the Document menu, but now, in Acrobat X, it is placed under the View drop down menu. The improvement Acrobat X brings here is the possibility to compare only the text and disregard the graphics. This is very helpful if you need to know what text has been changed in the new version of a document, compared to a previous one.
