How to Create Interactive PDFs using InDesign
Since the release of InDesign CS5, Adobe has established InDesign as a software not just to print, but to also digitally publish. With the versions that followed, CS5.5, CS6 and now InDesign CC, Adobe has further expanded InDesign’s capability to include digital magazines, interactive PDF and eBooks. It can also export content to Flash or Dreamweaver, making this one of Adobe’s most powerful publishing applications.

Interactive PDFs
You can use Adobe InDesign to create interactive PDFs. By interactive, this means that the PDFs are created to be viewed on screen and contain expanded features to take the user beyond a basic reading experience. Interactive PDFs may include more common features like bookmarks, hyperlinks and cross-references, but also other enhanced options like page transitions or embedded movie or audio files. These latter features give users a really great experience.
Page Transitions
Page transitions apply a decorative effect, such as a dissolve or wipe. Note that this option works only when you turn the page in the exported PDF while in Full Screen Mode. Here is how you enable page transitions:
To display the Page Transitions panel:
- Choose Window > Interactive > Page Transitions.
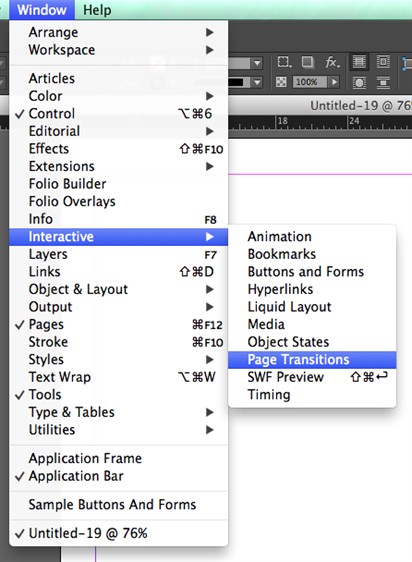
- In the Pages panel, select the spreads to which you want to apply the page transition.
- Make sure the spread is selected (the numbers below the pages in the Pages panel should be highlighted).
- Choose a transition from the Transition menu.
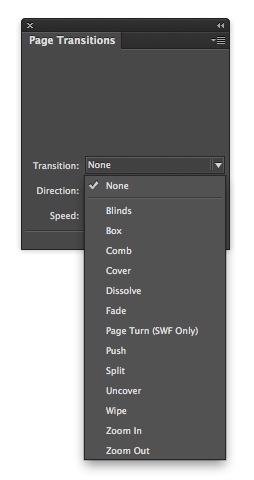
You can play with different options to see which one best fits your design.
Embedding Video and Sound
InDesign lets you embed video and sound files or you can link to streaming video files on the Internet. When you place the file into the document, you can size it like any other placed graphic.
Here is how you add a movie or a sound to the file:
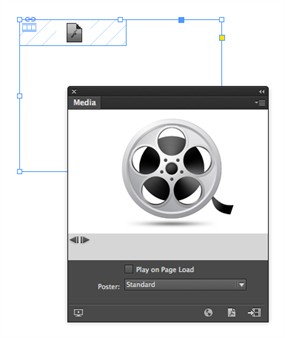
- Choose File > Place, and then double-click the movie or sound file (Note that if you drag to create the media frame, the movie boundary may appear cropped or skewed.)
- If the center point of the movie appears outside the page, the movie is not exported.
- Use the Media panel (choose Window > Interactive > Media) to preview a media file and to change settings.
If you want the PDF to include a play area or other effects that may not export well when applied to a poster, consider using a placed image for the play area, and then place a movie (without a poster) on top of the placed image.
Conclusion
InDesign provides many controls for its Interactive PDF export feature. This allows you to determine what interactive capabilities you want to include in the exported file. However, you do need to consider whether your audience will be able to reproduce all of the interactive content that you include. Also, you may want to consider the actual content itself. Will this interactive PDF be well-received in other markets? Should you localize it to offer users a full experience in their own languages?
