Multi-language Content in HubSpot Part 1
As your company expands into global markets, you may need to add support for multiple languages on your website. This task can be complicated and requires extreme organization when managing the different language versions. It’s strongly recommended to use a tool to help you to follow best practices and avoid any issues.
HubSpot recently introduced some nice features that will make your life easier in terms of handling multiple language versions of your website. Also, this new feature incorporates SEO elements on your translated pages. In this article, I’m going to cover some aspects to consider when setting up your HubSpot website to go global.
Setting up the Primary Language
This is the first step you need to do before creating language variations for each page. Essentially, you need to specify a Primary Language for each domain you have set up in HubSpot. In order to do that, you need to follow the steps below:
1. Log into your HubSpot Marketing Account.
2. On the top menu, go to Content > Content Settings.
3. On the left side menu, click on the Content Languages option.
4. Go to the list of domains and then click on the Choose a primary language option for the domain whose primary language you want to set.
5. Finally, you’ll see a popup with a dropdown. Select the language you want to set as primary and then hit the Save button.
Please, be careful when selecting the domain, because currently there is no way to modify it through the user interface. If you need to modify the primary language, you’ll need to contact support.
Creating Language Variations
The first step to create a language variation of an existing page is to go to Content > Landing Pages. Then, you have to find the page you want to translate and click on the Clone button. You’ll see a sub menu with some options. From that menu, please click on the Translate button.
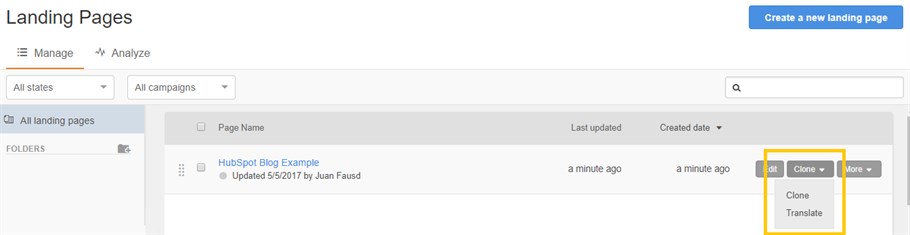
By clicking that, a popup with some settings will be displayed. In that popup, you’ll have to specify the target language and then click on the Save button.
This will create a new language variation for your original page and will redirect you to the editor. Notice that a dropdown with languages is displayed in the top menu.

If you go back to the Landing Pages screen, you’ll notice that your page now appears with an icon that identifies it as a page with language variations. By hovering over that icon, you’ll see a popup with the corresponding target languages. Also, by clicking on any of the languages, you’ll be able to go directly to the edit page of the corresponding item.
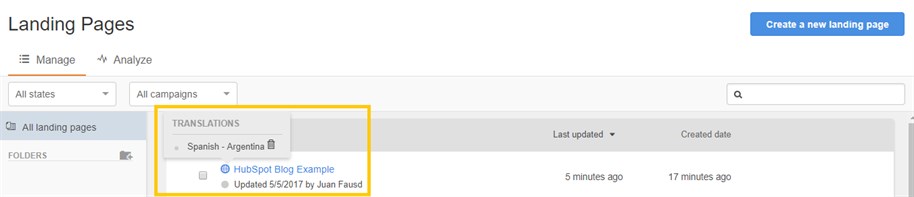
Setting Language Variation for a Cloned Page
In the case that you already have a translation for a particular page, but you created it as a clone, you can set that clone as a language variation. In order to do that, you need to go to Content > Landing Pages. Find the translated page, click on the Clone button from the grid and then click on Translate.
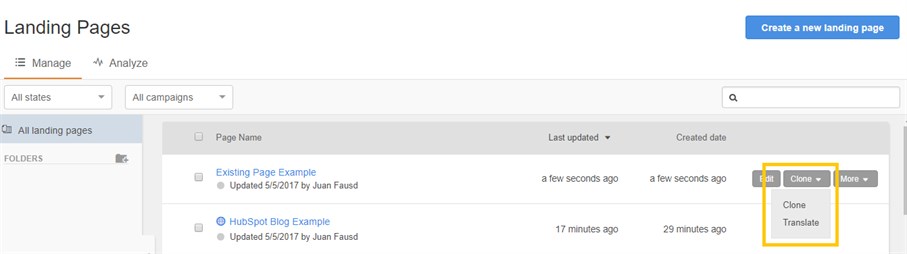
A popup will then be displayed. Select the tab Choose a master. Then, specify the language from the item that you just selected (i.e., if the clone you selected is a translation into Portuguese, select that language in that dropdown). Also, you’ll need to specify which the master page is (or source page that you translated, for example into Portuguese). Then click on the Save button.
The page will be reloaded, and now in the grid you’ll be able to see your master page with the language variation icon. By hovering on it, you should see the new language version there.
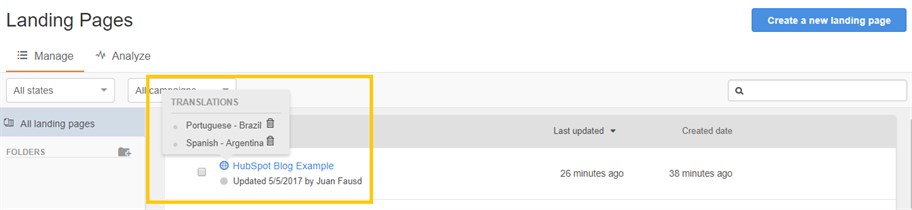
I would like to clarify that this feature is currently available only for pages. You need to take into account that there are some other items in HubSpot that you may want to translate, like templates and blog posts. For those items you’ll need to create clones and put the translated content on those clones. If you want to automate this process of creating clones and translating its content, you could use a tool like GPI’s Translation Services Connector for HubSpot.
Conclusion
This new feature from HubSpot will allow you to handle multi-language websites in a better way. GPI also introduced support for this new feature in our Translation Services Connector. You can request a demo from our connector’s page or through our portal. For another reference about this change on HubSpot’s platform, please refer to this page.
