Tips for Using InDesign Table Styles
Table styles are a frequently used feature of InDesign. A table style is a collection of table formatting attributes, such as table borders and row and column strokes, which can be applied in a single step.
One of the first things you should understand that will help you work better with styles is the important difference between text styles and table styles. While all character style attributes can be part of a paragraph style, cell style attributes are not part of the table style. For example, you cannot use a table style to change the border color of interior cells. Instead, create a cell style and include it in the table style.
To access the table panels you need to go to:
Windows > Styles, and choose Table Styles or Cell Styles.
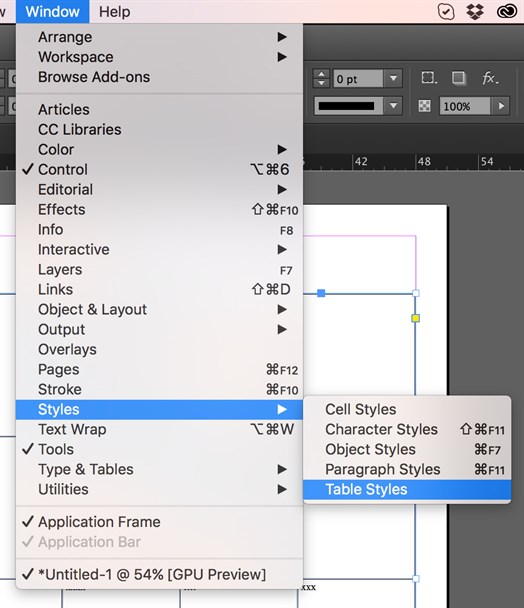
Tips for Table and Cell Styles
- If you want to add a new style of formatting to an existing table or cell, place the insertion point in a cell. You can also define a paragraph style for the cell style.
- You can define a style shortcut, which is really helpful when you are creating several tables in a document. Position the insertion point in the shortcut text box and make sure Num Lock is on. Then hold down any combination of Ctrl, Alt, Shift (Windows) or Shift, Option, Command (Mac OS) and press a number on the numeric keypad (you can’t use letters or non-keypad numbers for defining style shortcuts).
- You can import table and cell styles from another InDesign file into a new document. At the moment of import, you can determine which styles are loaded and what to do if a loaded style has the same name as a style in the current document.
- Unlike character and paragraph styles, cell and table styles do not share attributes, so applying a table style does not override cell formatting, and vice versa, applying a cell style does not override table formatting. By default, applying a cell style removes formatting applied by any previous cell style, but does not remove local cell formatting.
- After you define and apply a table or cell style, you can override any of its settings. To override a table style, you can change the options in the Table Options dialog box. To override a cell, you can change the options in the Cell Options dialog box or use other panels to change the stroke or fill. Like the text styles, if you select a table or cell that has an override, a plus sign “+” appears next to the style in the styles panel. (Hover over the style to view a description of the override attributes).
Conclusion
Cell and tables styles give you full control of your tables and simplify your life when you are working in large documents with multiple tables. I hope these tips help you understand how to create tables and how to apply best practices to your work.
