Engage Your Audience with Slide Layers in Articulate Storyline 360
Slide layers are used to create different interactions and sequenced scenarios within Articulate Storyline 360 eLearning modules. As indicated by its name, slide layers provide an extra layer of content that appears over the main slide. You can add many layers to a slide, which provides a lot of flexibility on how you want your content to be displayed. In this blog, we’ll talk about how to do some of the functions with slide layers:
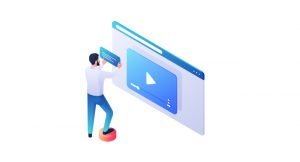
- Add Layers
- Duplicate and Copy Layers
- Rename Layers
- Change Layer Properties
- Hide Individual Base Layer Objects
- Delete Layers
Add Layers
You can add as many layers as you want to each slide. To add a layer, click the New Layer icon in the Slide Layers panel.
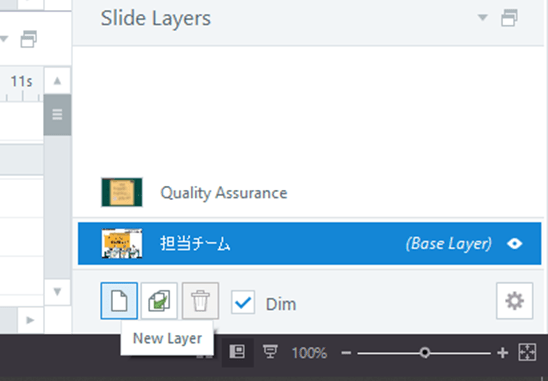
Alternatively, go to the Insert tab on the ribbon and click Slide Layer.
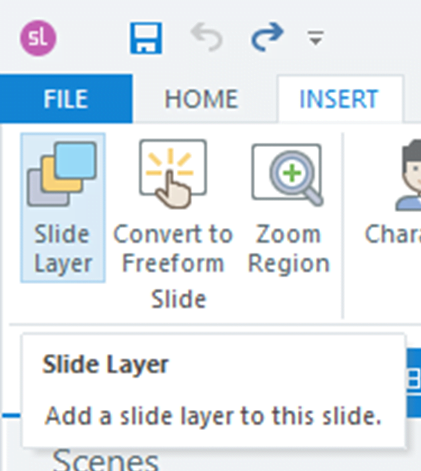
Duplicate and Copy Layers
To duplicate layers that already exist on the same slide, select the layer(s) in the Slide Layers panel and click Duplicate Selected Layer icon.
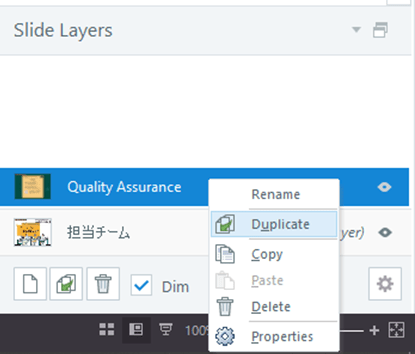
To copy layers from one slide to another:
- Select the layer(s) you want to copy in the Slide Layers panel, and then press Ctrl+C or right-click and choose Copy.
- Go to the slide where you want to place the layer(s), and then press Ctrl+V or right-click and choose Paste.
Rename Layers
It’s always a good idea to name your layers with a simple, descriptive name to make it easy to identify when you’re creating triggers. To name a layer:
- Double-click the layer’s name in the Slide Layers panel to open it for editing.
- Type the new name.
- Press Enter on your keyboard.
Change Layer Properties
You can change the properties for each layer on a slide. Select the layer(s) you want to edit, and then click the icon.
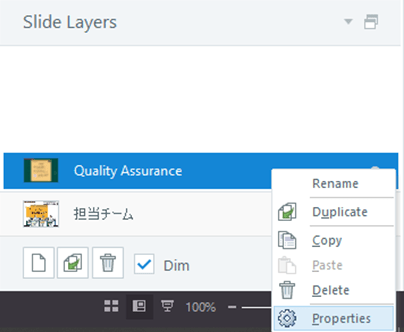
Make your choices as needed and click Close.
You have slide visibility options.
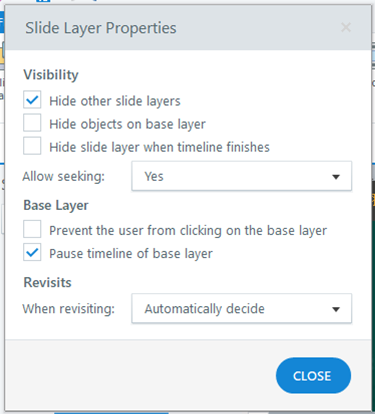
Here are the visibility options.
| Hide other slide layers | Hides all the layers except the base layer, when the current layer is visible to the audience. |
| Hide objects on base layer | This hides all the objects on the base layer, when the current layer is visible to the audience. |
| Hide slide layer when timeline finishes | This hides the layer when the timeline reaches the end. |
| Allow seeking | If the main layer has a seek bar, use this option to control how the seek bar affects the layer.
|
You can find different options at the base layer to control the slide navigation and gestures for the buttons and swipe. You can choose which buttons or swipes to add or remove, and you can customize these options for specific slides. For example, you may choose to only have the “Next” button for this layer with no option “Back” button.
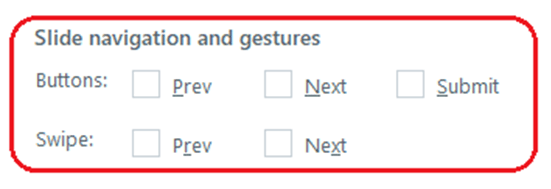
You can also customize the player features. For example, you can choose whether to use the default player features or add custom ones for a specific slide. Similarly, you may need to add resources for a specific slide or remove the notes of this slide, etc.
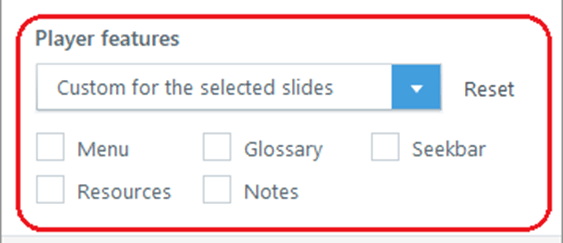
You can also reset all the settings to default by clicking on the Reset button.
Hide Individual Base Layer Objects
Layer properties give you a feature to Hide objects on the base layer, which allows you to hide everything on the main layer. If you want to hide a base layer only:
- Expand Base Layer Objects in the timeline.
- Click the eye icon for each object you want to hide.
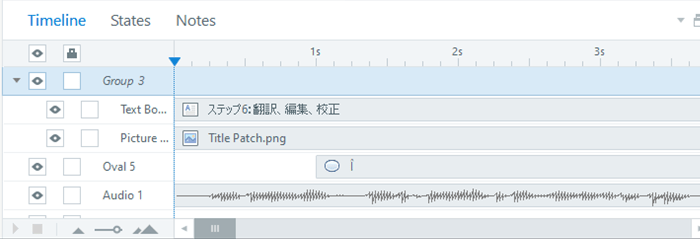
Delete Layers
If you want to delete a layer, select the Layer and click the trash can icon or just press the Delete key on your keyboard.
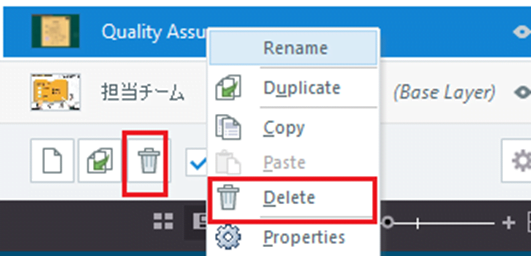
Conclusion
Working with layers won’t be complete without adding triggers to show interactions, animations and/or achieve scenario goals. You’ll be able to add triggers to display or hide a layer, start a media, show steps and create feedback layers.
Articulate Storyline 360 Slide Layer features and options provide a variety of ways to help you design interactive eLearning modules for your audience to encourage engagement with the material. Enjoy using layers’ capabilities and properties to achieve the best possible results.
Reference Links:
Articulate Storyline 360 Tutorial: What are Slide Layers and how to Work With it?
Slide Layers in Storyline 360 – E-Learning Heroes
Best Tips For Working With Slide Layers in Articulate Storyline
