Working with Text in Storyline 360
Working with text is an essential part of eLearning course development. Articulate Storyline 360 makes working with text a pleasure, introducing a variety of options and styles to work with. Text styles is a powerful feature that enables you to update text throughout the course with only one click.
Let’s go through this feature and explain how it works in Storyline 360. In this blog we will learn the following:
- How to define styles
- How to create custom styles
- How to apply styles
- How to reuse styles
- How to reset styles
- How to copy & paste text
How to define styles
To define a new style, follow the below steps:
- Start by creating a text box and format the text as you need exactly. Define the font, size, color, etc.
- Open the Home tab > Text Styles. You will find the style list. You will notice a check mark and an asterisk beside the style that is applied to your text. The asterisk means that the style of the selected text is modified. See the screen below.
- To update the style according to the edits you made, go to the Home tab > Text Styles and click on the style name. Then from the style menu options click Update style from selection.
NB: The style you updated automatically will be applied to the text you select.
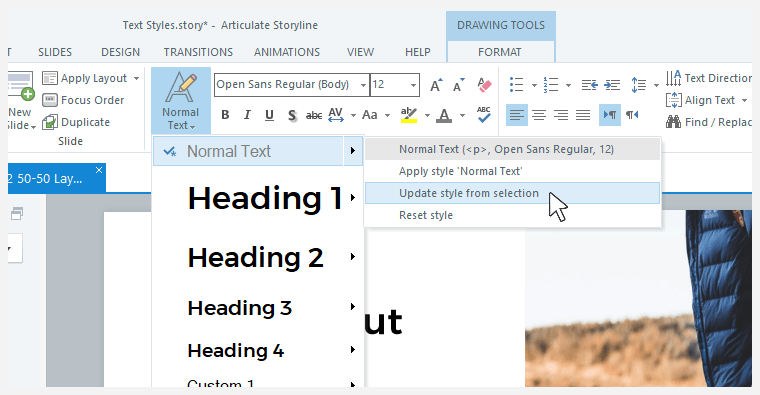
How to create custom styles
Storyline allows you to create unlimited custom styles for any text element; such as quotes, buttons, tables, image captions, and speech callouts. There is also an option to create two versions of the same style that suits different backgrounds. For example, a white and black version. Below are the steps to create a custom style for a block quote.
- Start by creating a text box and format the text defining the font, size, color, etc.
- Open the Home tab > Text Styles > Add Style from the bottom of the list.
- Choose a Name for your style and enter it as below.
- Choose the style level that the screen readers will read. For example,
-
- You can select the (<P>) for the Normal Text
- You can select the (<h1>) for Heading 1
- You can select the (<h2>) for Heading 2
- You can select the (<h3>) for Heading 3
- You can select the (<h4>) for Heading 4, or
- You can select the (<blockquote>) for Blockquote
5. Then Click OK to confirm your settings.
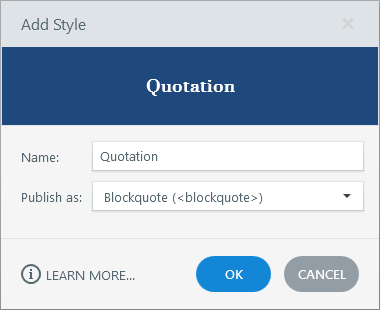
How to apply Styles
Applying styles has never been easier. All you need to do is point the mouse to a text block or select the text box edges; Go to Home > Text Styles and pick a style from the list. That’s all!
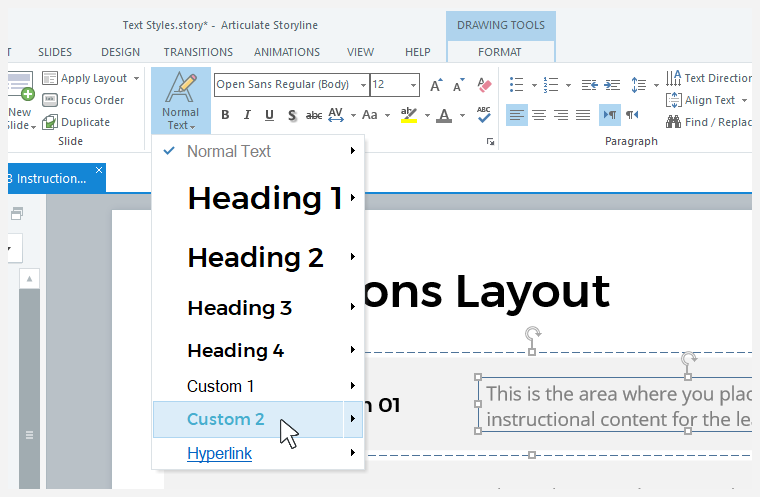
To work more effectively, you can apply text styles to the slide master and feedback master. This will reflect across all the course slides. If you need to override a text style, you can do it simply by editing the text directly in the specific slide.
Within the same text box, you can have a different paragraph style for each paragraph – there is no limitation.
How to reuse styles
Any styles used within the course are saved within the design theme of the project. You can have more than one per course and each one will keep its own list of text styles. To reuse these styles in another project, do one of the following options:
Save the theme(s). You can save the custom design theme and apply it to other projects.
Save a template from your current project. By saving your current project as a template, you will be able to use this template in other projects using the styles you created.
Copy text from an old project. You can simply copy text from an old project to a new project by choosing the basic Paste function.
How to reset styles
If you want to reset your style(s) to the default, all you need to do is the following:
- Select the text style(s) one by one.
- Go to Home > Text Styles.
- Select the style you want then choose Reset style.
How to copy & paste text
Copy and paste text from one slide to another depends on the following:
- If you paste the text using the Ctrl + V shortcut or the Paste option from the menu – the text will keep the original formatting.
- If you paste the text and used the Use Destination Theme option – the text will match the destination theme.
- If you copied the text from an external document like Word, PowerPoint, or Excel – the text will check the slide format.
Important tips and notes for working with text
Choose unique names for your styles:
- Always use slide and feedback masters to apply text styles.
- Always start editing styles from the higher level to the lower one. For example, if you want to edit the styles start with H1 until you reach the normal text.
- You can update the styles of the hyperlink states by updating the style from selection option. Right click on each state and choose Update Style from Selection.
- Use the format painter to copy the formatting from one object to another. Format painter doesn’t only allow you to copy the text formatting, but it copies the text fill, outline, shadow, and any other text effect.
- You can also change the text styles across the entire course by replacing the Theme Fonts with another one. This will change all the styles within the course with just one click.
Working with text in Articulate Storyline 360 is a pleasure for any instructional designer. It makes it easy to keep consistency across the course and use any number of styles and themes to achieve the authors’ educational goals.
