Creating Quizzes in Storyline 360
Quizzes are extremely common in any eLearning course. The instructor can use quizzes to understand what the audience knows, how well they’re retaining the information, and to break courses up. They’re also very commonly used as a final evaluation of the material.
Articulate Storyline 360 allows course developers to design and build quizzes consisting of a variety of question types including multiple choice, true-false, drag and drop, and short answer questions. Creating quizzes in Storyline 360 is easy. It has a lot of different features, so you can take a quiz as simple or advanced as you like. In this blog, I’ll share the quiz types that Storyline 360 provides and options within the different types.
Graded Questions
Graded questions have correct and incorrect answers, and users are scored based on their responses.
To add graded questions, go to the Home tab on the Storyline ribbon and select New Slide.

You can also click on any place within the slide thumbnails area at the left and choose New Slide.

Choose Graded Question and click one of those tabs at the top of the window.

In the Graded Questions section, you can choose from a variety of question types.
| True/False | Requires the user to select the single correct choice from two choices. |
| Multiple Choice | Requires the user to select the single correct choice from a maximum of 10 possible choices. |
| Multiple Response | Requires the user to select all the correct choices from a maximum of 10 possible choices. Any number of choices can be correct, and the user must select all the correct choices for questions to be graded as correct. |
| Fill-in-the-Blank | Requires the user to enter the answer in a blank field. There’s only one correct answer to this type of question, although up to 10 answers can be entered to account for variations in responses. |
| Word Bank | Requires the user to drag and drop the correct answers into the empty box. The user must select correct answers from a maximum of 10 possible answers. |
| Matching Drag and Drop | Requires the user to drag and drop items in the first column. The maximum allowed matching pairs are 10 pairs. Make sure that all items in the column match all the items in the selected column for the question to be considered correct. |
| Matching Drop-down | Requires the user to choose from a drop-down menu to match an item in the first column. There’s a maximum of 10 matching pairs. Make sure that all items in the column match all the items in the selected column for the question to be considered correct.
|
| Sequence Drag and Drop | Users need to drag and drop items to arrange all the items in sequence. Put all the items in an appropriate order so the question can be considered correct. |
| Sequence Drop-down | Requires the user to select items from drop-down menus to arrange in sequence. Chosen items must be in the correct sequence so the question can be considered correct. |
| Numeric | Requires the user to enter the correct numeric value. Assign a single number, a group of numbers, or any combination you need. |
| Hotspot | Requires the user to click on the correct area within the image. Define the correct area with any shape without colors or borders like a rectangle, an oval, or a free-form shape. |
Survey Questions
Unlike Graded Questions, the survey questions have no right or wrong answer, so they aren’t scored.
Inside the Survey Questions, you can choose from a variety of question types.
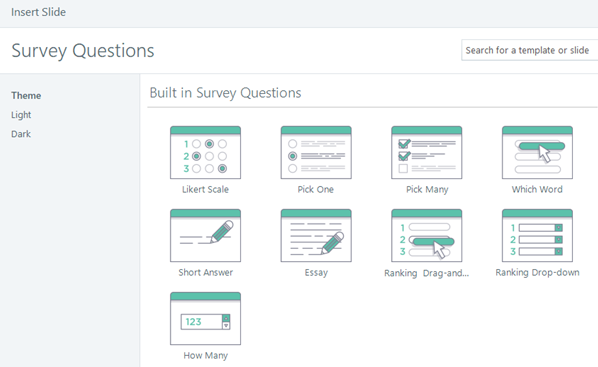
| Likert Scale | Allows the user to choose the response that best represents his or her opinion relative to a series of statements for each Likert Scale question. |
| Pick One | Allows the user to choose a single item from a maximum of 10 choices. |
| Pick Many | Allows the user to choose more than one item from a maximum of 10 choices. |
| Which Word | Allows the user to drag and drop the word that best represents his or her opinion from a maximum of 10 choices. |
| Short Answer | Allows the user to enter a short, free-from response. User responses can be up to 256 characters long. |
| Essay | Allows the user to enter a long, free-form response. The default response length is limited to 5,000 characters. |
| Ranking Drag- and Drop | Allows the user to drag and drop items to rank in preferential order from a maximum of 10 items. |
| Ranking Drop-down | Allows the user to select items from drop-down menus in preferential order from a maximum of 10 items. |
| How Many | Allows the user to enter a numeric response. Only numbers are allowed as a response. |
Freeform Questions
Freeform questions are best suited for eLearning courses that target children or young students. They’re more like a simple game, so they make it fun for the user to work on it. Freeform questions have many subtypes.
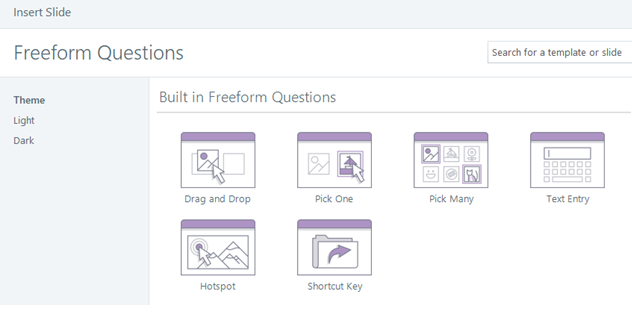
| Drag and Drop | Questions create interactivity by setting shapes as drag items and drop targets. |
| Pick One | Questions let the user choose a shape as an answer. |
| Pick Many | Questions let the user choose more than one shape as an answer. |
| Text Entry | Questions let the user type the answer in the text field. |
| Hotspot | Questions let the user click hotspots on the slide. |
| Shortcut Key | Questions let the user answer with a keystroke or combination. |
Question Banks
In addition to these three types of quizzes, Storyline has another way to add questions. Question banks can be used to manage groups of questions in a Storyline project. Question banks make it easy to build a library of questions that you can use, edit, update, and reuse when needed.
Slides in a question bank will not be visible to the users in the published content. When you create slides from the question bank into your file, you can choose to show all of them or just some of them. Also, you can randomize the questions.
From Slides tab on the ribbon > Question Banks > Create Question Bank.
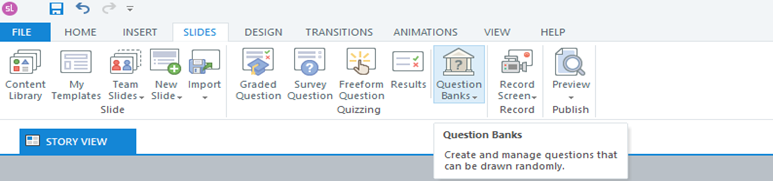
Adding Results Slides
Result slides are another way to keep communicating with the audience. Result slides enable you to share the audience’s performance in the course. You can include all the questions within the course or just some of them.
Also, Storyline provides various result slides within the same course. Additionally, you can collect scores from many result slides to create a final result slide with a unified score.
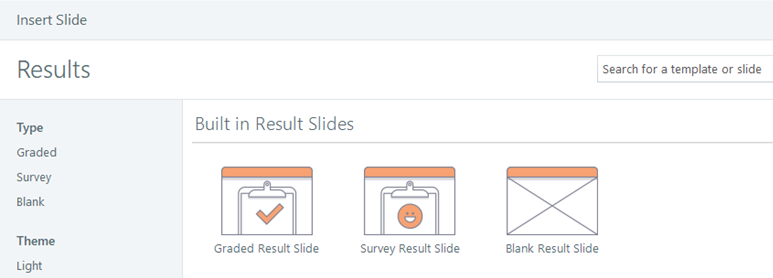
| Graded Result Slide | Create a result slide with a success and failure message. |
| Survey Result Slide | Create a result slide to thank the user for taking the survey. |
| Blank Result Slide | Create a blank result slide. |
Conclusion
Articulate Storyline 360 provides intuitive and powerful quiz features with a gallery of options for creating assessments, surveys, and interactions; and displaying the feedback and results to let learners know how they performed.
At GPI, we provide comprehensive localization and translation services for eLearning and training courses. Read more about eLearning and localization. If you have any questions about building eLearning courses or localization, contact us at info@globalizationpartners.com.
Reference Links:
Articulate 360 – Storyline 1: Inserting and Customizing Quiz Slides
Articulate Storyline 360: Creating Quizzes with Form-Based Questions
