Optimizing InDesign files for Translation with Automatic TOC
Adobe InDesign is a rich and powerful publishing tool, and is one of the most popular source document formats for marketing materials translated into other languages. Unfortunately, many InDesign users have not mastered some advanced features which will save a great deal of time and money in post-translation document reformatting.
At GPI, we have observed that many users either do not know how to create an automatically generated table of contents (TOC), or they do not mind manually updating the TOC if the project starts out as English-only. A manually typed TOC can be tedious and expensive to update in multiple target languages, after translation, when many page numbers will have changed due to post-translation text expansion.
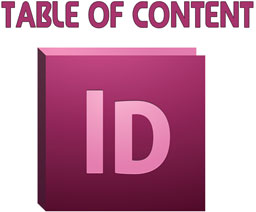
Challenges with text expansion
Heading text summarized in a table of contents will often expand dramatically in target languages, compared to source English files. Many languages like Dutch, German and Latin American Spanish may expand character or word count as much as 30% to 40%.
Post translation text expansion will frequently cause page breaks and page numbering to be different in the translated target language document vs. the source language InDesign file. When this happens, the TOC in the target language document must be updated to display the correct page numbers. Obviously, if you have a long TOC in InDesign, and you have more than a dozen target languages, a great deal of time could be required to manually edit and proofread page numbers in the TOCs.
The need for a dynamic TOC in InDesign
After an InDesign document is translated, if the TOC was manually created, both the TOC entry and the “source” heading paragraph will be translated, and the text should match. However, during Linguistic Quality Assurance (LQA) review, edits may be designated for heading text. It is sometimes possible that the edit or change is not identified for the corresponding entry in the manual TOC.
If the TOC can be dynamically updated, and all entries in the TOC match their target heading paragraphs, mismatch errors are eliminated. This is one more reason that manually entered TOCs are inappropriate for InDesign documents that go through language translation.
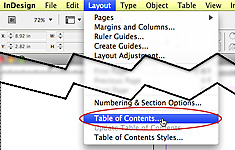
How to create a dynamic TOC in InDesign
With InDesign, you can generate a complete table of contents with accurate page numbers and heading text for a single document or for all the documents in a book file. You can use this tool to create any type of list based on text formatted with specific paragraph style.
The process for creating a table of contents requires three basic steps:
- Generate and apply the paragraph styles you’ll use as the basis for the TOC.
- Indicate which styles are used in the TOC and how the TOC is formatted. (See the screen capture below.)
- Flow the TOC into your document.
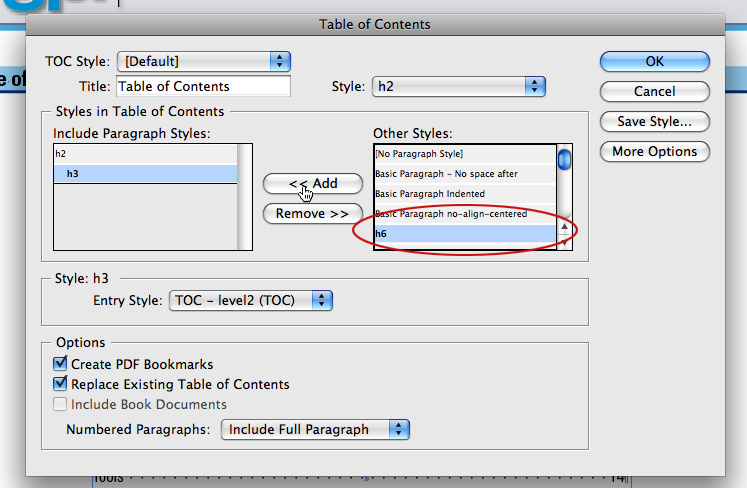
Steps for generate a table of contents
- Choose Layout > Table Of Contents.
- Choose the corresponding style from the TOC Style menu.
- In the Title box, type a title for your TOC. This title will appear at the top of the table of contents. To format the title, choose a style from the Style menu.
- Select Include Book Documents to create a single table of contents for all documents in the book list, and to renumber the book’s pages. Deselect this option if you want to generate a table of contents for the current document only. (This option is dimmed if the current document is not part of a book file.)
- Determine which content you want to include in the table of contents by double-clicking paragraph styles in the Other Styles list to add them to the Include Paragraph Styles list.
- Specify options to determine how each paragraph style in the table of contents is formatted.
- Click OK.
- Click or drag the loaded text cursor on a page to place the new table of contents story.
Tips for managing Table of Contents
- Be sure to use paragraph styles consistently.
- Avoid creating documents with styles that have identical names but different definitions.
- If multiple styles have the same name but different style definitions, InDesign uses the style definition in the current document (if a definition exists there). This situation usually occurs if you are working with multiple documents in a book.
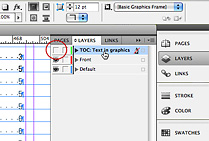
Generating a list or TOC from text that is not visible on the page
Some generated lists (which resemble a table of contents) are built from content that is not visible in the published document, such as a list of advertisers in a magazine or text that is part of a graphic. To do create this type of generated list in InDesign, enter source content paragraphs on a hidden layer and include it when generating a special generated list or TOC.
Reusing previous TOC styles
You can import TOC styles from other documents or books to build new tables of contents with the same settings and formatting. You might need to edit an imported TOC style if the names of paragraph styles in the document do not match those in the source document.
Choose Paragraph Styles > Load Paragraph Styles…
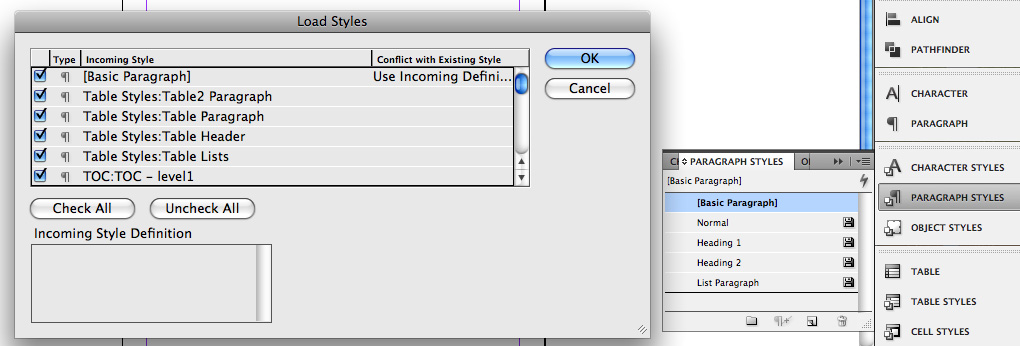
Customizing TOC formatting
You can build paragraph styles for the table of contents’ title and entries, including tab stops and leaders, if desired. You can then apply these paragraph styles when you generate the table of contents.
Choose Layout > Table Of Contents (Style options).
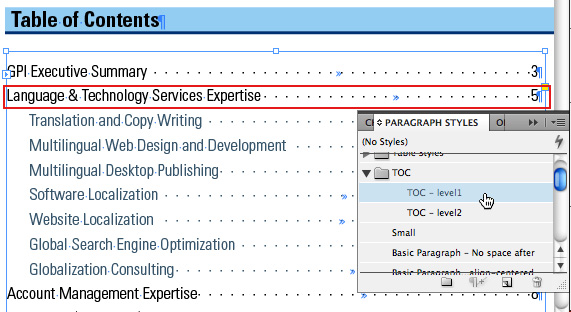
You can also create character styles to format the page numbers and the characters separating them from the entries. For example, if you want the page numbers to be in bold, create a character style that includes the bold attribute, and then select that character style when you create the table of contents.
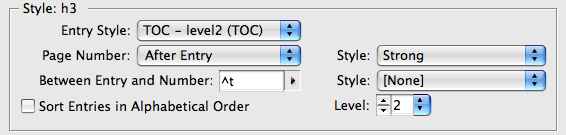
Conclusion
Inserting dynamic TOCs, which can be easily updated with no errors, into your InDesign documents are an important step to “optimize” your InDesign file for translation. Your translation company will be able to avoid additional effort and billable DTP time correcting the all too common “manual” TOC, if you make this effort. Even if you are creating an InDesign project for “English only,” a dynamic TOC will make your document much more flexible and help it to remain “error free” if you must make a great deal of edits.
Overall goal for InDesign documents being translated
In summary, if you adhere to these best practices when authoring documents in InDesign that will be translated into target languages, you can save a great deal of time and money on your translation projects. The steps recommended above will avoid “document reconstruction” after translation, and let over 90% of your InDesign content be correctly formatted after translation, without intervention from your translation agency‘s DTP staff.
