How to Optimize Images for eBooks
When starting an eBook project, well-written content and a pleasing layout are of course at the top of your list. In order to achieve this goal, you must take into consideration the customizations and graphic settings that will need to be applied in order for your images to display properly in the layout. Since eBooks are becoming one of the leading formats for content marketing, it is important to format your eBook professionally so people will enjoy reading and navigating through the document.
In this blog, we will discuss how to optimize images for eBooks which is one of the most important formatting steps. We will also review the basic workflow for creating eBooks using Adobe InDesign.
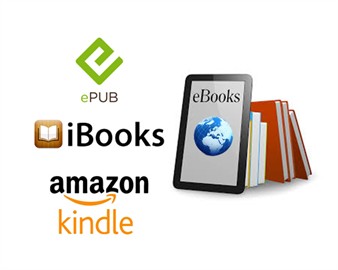
Image Resolution for eBooks
One of the most frequently asked questions at the start of an eBook project is “what is the minimum image resolution required when you design an eBook for the iPad, smartphone or other eReader?” The answer is quite simple: 72 ppi. There are however some other items to keep in mind when working with images.
Creating eBooks with InDesign
As you may know, you can drop any kind of file into InDesign: an EPS, a Photoshop file (PSD), an Illustrator file (AI), and even another InDesign file. All these elements will be linked and placed, and then exported as a graphic in the ePUB.
The main goal is to avoid generating a large file. You don’t want Amazon or Apple to reject your book because of the size or have someone spend a lot of time downloading your eBook. If you have a few images in your file, don’t worry. However, if you have some images at 300 ppi, you don’t want to export the original at that size; it is just too large.
So, we have InDesign downsample the image when it exports. Where can you do that? In the export options for ePUB:
- Got to File > Export
- Then go to the image tab of ePUB Export options.
- Make sure that you have selected the default settings for image resolution (150 ppi).
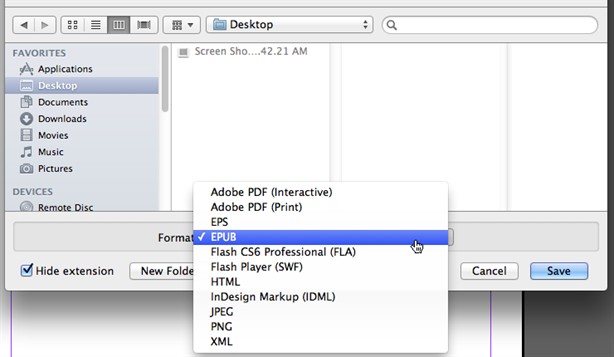
In the dropdown menu, you have the different resolution options, but 150 ppi is a good compromise between a small file size and a fast loading ePUB and high-res images for all those lucky individuals with iPad retina displays. Also, check that the “Preserve Appearance from Layout” is checked in the export options if you want the images to be cropped like those you see in the InDesign file.
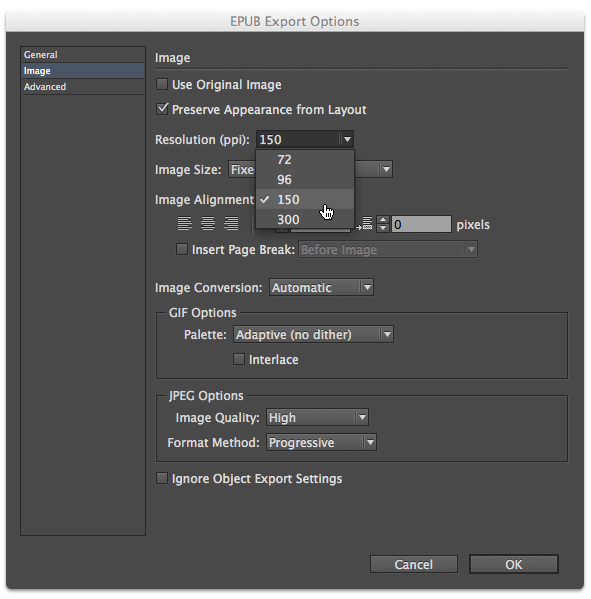
More Options to Work with Images
InDesign also gives you the option to specify settings for individual images or objects. The “Object Export Options” is a great alternative if you have something that you want to handle in a different way from the general settings. From this menu you have the settings to change the format, resolution, quality and layout option.
To access to the menu go to:
Object > Object Export Options…
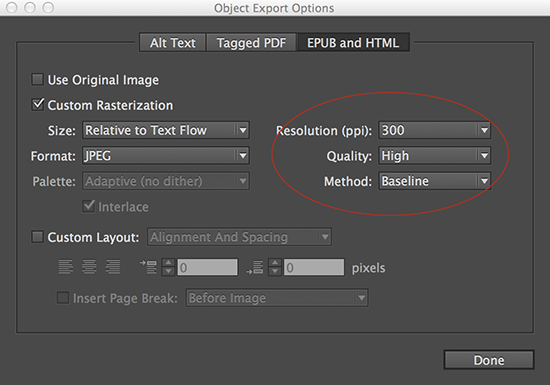
It is worth noting that if these settings are not specified, the ePUB export image conversion settings are used by default.
Conclusion
Keep these recommendations in mind when you are choosing the resolution for images in your project. If you export all your images at 72 or even 96 ppi, the images will be fuzzy and won’t look good for people with the high-res displays. So at least specify the requirements for one image and then let InDesign do all the downsampling. InDesign does a great job!
