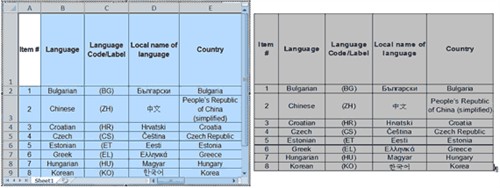5 More Things to Avoid Before Translating Word Documents
Many Microsoft Word documents are not optimized for editing in English, let alone language translation. Despite Word’s widespread use, all too many users have never read on-line help, or have tried “pick and click” trial-and-error methods to achieve proper document structure and formatting. This leads to a large number of Word documents destined for translation and multiple language projects that have major flaws that will add time and expense to the translation process. As in our earlier blog, “Four Things to Avoid Before Translating Word Documents“, we are covering additional common problems that translation companies find with many Word documents. Your Language Service Provider (LSP) will be able to provide quicker turnaround and less billable post-translation DTP document reconstruction if you avoid the problems listed below.
1. Word documents without styles cause problems in English-only as well as translation
Virtually any translation company will tell you that their number one headache with poorly structured Word documents is a limited use of styles to “structure” the document. Although Word has a paragraph catalog and a relatively painless way to create new styles, most Word users author documents with all paragraphs tagged
as “Normal” with the exception of headlines, which are tagged as “Heading 1”, “Heading 2”, etc.
Why does this matter and why do people author Word documents this way? Styles allow an author or translation company staff to globally update all instances of lists, indented quotes, footnotes, etc. A large portion of word users have gotten in the habit of creating the default “Normal” paragraph style and using bullet or numbering buttons on the paragraph format “ribbon” to format other paragraphs. Although this will allow a document to look attractive, there is barely enough structure (styles) to hold the Word document together when goes through the translation process.
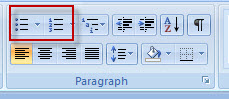
Your company may have created a Word template (Normal.dot file) that has identified Bulleted and Numbered list style tags to use. If not, use these simple steps to swiftly create a bullet style tag.
- Select a paragraph which you wish to have tagged as a Bulleted list and click on the bullet icon in the Paragraph ribbon.
- In the styles ribbon, carefully select the “more” arrow indicated in the screen shot below:
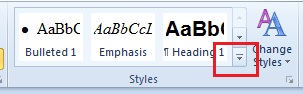
- Choose Save Selection as a New Quick Style from the bottom of the menu,
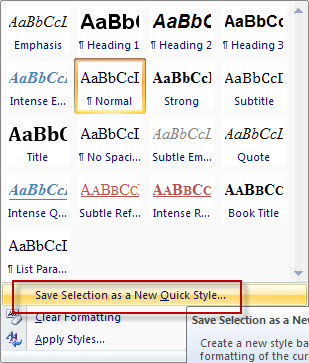
- In the pop-up menu, enter a logical style name, like “Bulleted
- 1″ and press OK.
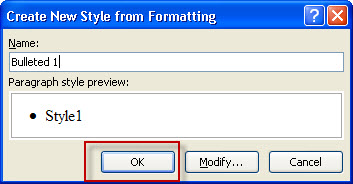
- The style name will now appear in the paragraph catalog. Use this style for bullets instead of the
 icon in the paragraph menu.
icon in the paragraph menu. - To globally update a Paragraph Style, after you changed the formatting on a paragraph, you can use the option Update “Style Name” to Match Selection (right click on the Paragraph Style in the styles ribbon).
If you use styles for all list items (bulleted and numbered) as well as any special indented or “quoted” text, your Microsoft Word documents will have sufficient structure for your translation company staff to make appropriate global format updates to styles to accommodate text expansion.
For example, text expansion (or text size in translation) may become pronounced on a 4 level list that has a large indent for the fourth item. It may be necessary for some translated Word documents to have all instances of “NumberList 1”, “NumberList 2”, “NumberList 3” and “NumberList 4” styles to have a reduced font size.
If all of these indented, numbered lists are tagged with the “Normal” style tag, and the Paragraph ribbon icon for numbering was used to “fake” the numbered lists, there will be considerable manual format overrides required, and your translation partner staff is more likely to make errors in formatting.
2. Word table of contents created via copy/paste rather than automatically generated
Microsoft Word is capable of generating a reasonably attractive Table of Contents (TOC) by identifying which paragraph styles are to be replicated. Unfortunately, some Word users create documents in which all paragraphs (even headings) use the default “Normal” style tag. In such instances, Word documents contain manually created format overrides to simulate the appearance of a heading, e.g. the text was selected, increased to 14 point, font changed to Arial and bold.
In cases like this, Microsoft Word doesn’t have any style structure to “grab ahold of” in order to generate a Table of Contents. You may wonder how such documents continue to exist in a dynamic publishing environment. In some cases, ill-equipped Word authors leave a great deal of space at the bottom of each page, and manually inserted page breaks to ensure that pagination will not change. In Word documents like these, it is possible to edit for weeks at a time without a fake “heading” moving to a different page. Unfortunately, language translation nearly always causes enough text expansion to push some fake headings to another page, making the page numbers in the TOC invalid. In addition, the word count for translation is higher, because the pasted “heading” text in the TOC must be translated, rather than using Word to “update all fields” for a correctly generated TOC.
3. Avoid individual word format overrides in generated TOCs
When a TOC is properly inserted and set up to automatically pick up the text of certain heading styles, it will also pick up some individual font format overrides on words in the headings. For instance, some words in “Heading 1” may have been changed to italic. If so, that word will appear as italic in the generated TOC.
Note the example in the screen capture below:
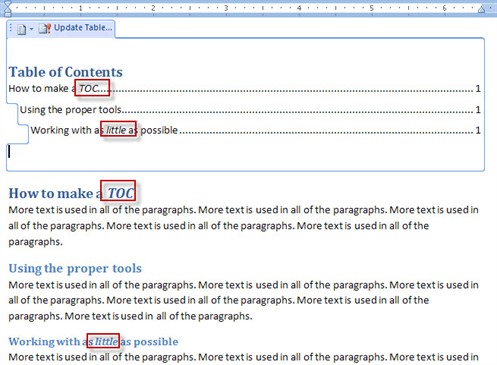
In some cases like this, authors in Microsoft Word decide that they would like to remove the format override from individual words in the generated TOC. This is an undesirable practice because this step must be repeated each time the TOC is generated. If you insist on this style, your translation company will have to bill you for more DTP time to accommodate the additional minutes/hours necessary to replicate this style override (a) every time the TOC is updated (b) for every language.
4. Do not leave “track changes” active in Word documents for translation
Microsoft Word allows you to track changes while you edit; this is a highly useful tool. When source English Word documents are submitted for translation, (a) all changes should be accepted, (b) all comments should be deleted and (c) track changes should be made inactive.
Hidden “deleted” text may become visible during the translation process and increase your word count. Hidden “tracked text” can also lead the translation of unused text. Embedded comments can also wreck havoc with the translation process.
5. Do not use Object Linking and Embedding (OLE) in source Word documents intended for translation
Some writers in the corporate world are more comfortable with Excel than they are with Word. Often, content creators with this disposition will use Excel to create and format all tables for Word documents. Many such writers like to link or embed an Excel worksheet in their Word documents. The writer simply selects a portion of an Excel “table” and copies that table into the Word document by Insert – Table – Excel Spreadsheet option.
The copy process makes a dynamic OLE link back to the Excel spreadsheet, problems will ensue. Your translation vendor will have to (a) attempt to track and translate two sets of files for each table and (b) determine which portion of the Excel spreadsheet should be translated. Because many Excel spreadsheets are large in size, your source document assets will bloat, which can also slow down the translation process.